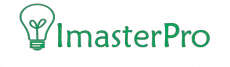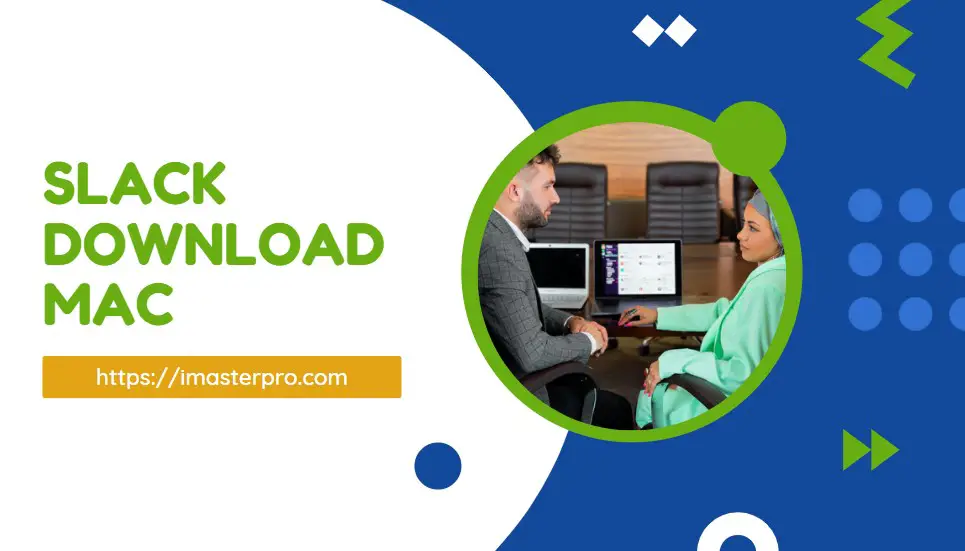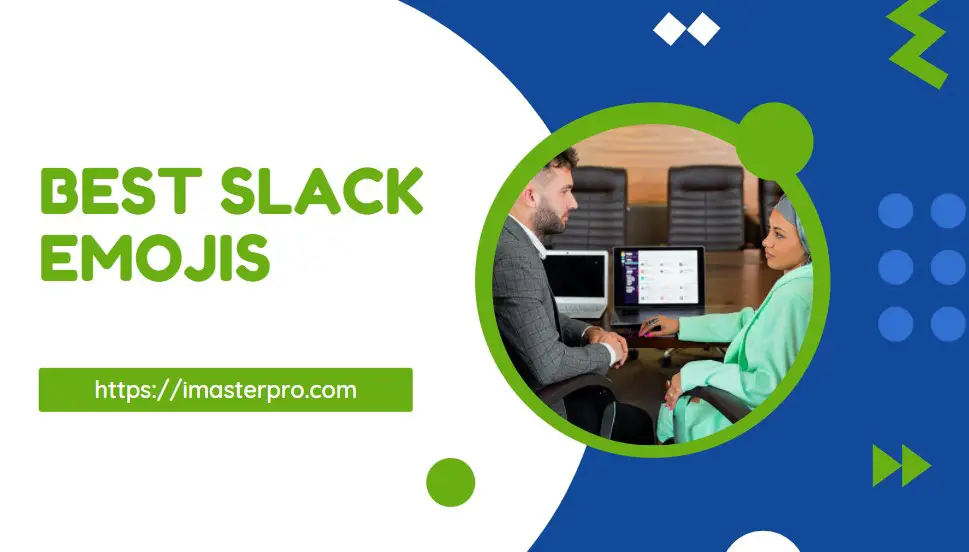Last Updated on February 11, 2022
Syncing Outlook Calendar with Slack will make your and your co-workers’ life easier! But what if suddenly events are missing? At times, you might see that events are out of date in your Outlook Calendar app.
If you see this, you must understand that the Outlook Calendar is not syncing with Slack. Go for the fixes for Slack Outlook Calendar not syncing- things will be solved!
Fixes of Slack Outlook Calendar not Syncing
If you have already learned Google Calendar Slack integration and Slack Outlook integration, you are almost done! But if your Slack Outlook Calendar is still now syncing, there are ways to do it! Check out these step-by-step methods; we have discussed two techniques here!

Fix 1
Here’s the first fix for Outlook Calendar not syncing with Slack! If this one doesn’t work, the next one surely will!
- First of all, you have to get into the Outlook Calendar page. For this, go to the Slack App Directory first. From there, you have to visit the Outlook Calendar page.
- Once you are in, you have to search for the Configuration tab. When you get it, click on it. After clicking, you will see several options available there to go for. There will be an option called Your Authorization. You have to go for it. And below this one, you will find Revoke. Select this one.
- After selecting Revoke, the page will reload. And now, check the option Add to Slack. Once you find this one, click on it. It will help you reconnect it to your calendar!
Fix 2
A very common reason for the Slack Outlook calendar not properly syncing is you haven’t synced the calendar properly. The sync or add Outlook Calendar and Slack, you have to keep some specific things in mind.
- To do this, first of all, you have to go for the apps section. This is set on the left sidebar. Get into Slack first and go for the apps section. There, you will see several options available. Among them, search for the option called Add Apps. Select this one.
- Once you have selected Add Apps, the apps page will start working. After a while, it will show you a search bar. You will see it at the top part of your screen. And the suggested apps will be mentioned below the search bar.
- So, now, you will see several options in the list. Among them, Outlook Calendar will be one. However, you have to check carefully. At times, the Outlook Calendar will be available in the list as a top app and at times, it won’t. In this case, check if Outlook Calendar is visible in the list as a top app. If it is appearing as a top app, you have to select it. In rare cases, Outlook Calendar will not be shown as a top app in the suggested apps list; you have to go for the Search Bar.
- In the Search Bar’s typing area, you have to type Outlook Calendar. After typing, press Enter. Once you press Enter, the suggested apps section will show you Outlook Calendar. A new page will be loaded. This will include the myriad capabilities that are enabled by syncing Slack and Outlook Calendar.
- And now, you have to go for the bottom part of the page. Here, you will see an option called Connect Account. Click on this option.
- After you have clicked it, you will see a new tab available there. Here, all you need is to enable Outlook Calendar so that you can get access to the Slack workspace. So, to get access, you need to check the bottom part of the page once again. There, you will see a green Allow button added. Click on this button for access.
- So, you are done syncing the Slack workspace and Outlook Calendar already! To know if the syncing is done properly or not, you have to check the left sidebar on Slack now. There, you will see Outlook Calendar listed in the apps section. Also, to ensure that it is done accurately, you can check the Slack notifications. You will get an Outlook Calendar app notification. It will discuss the options for enabling automatic status updates.
- At times, you might want to check the cross-platform functionality. This will help you ensure if the connection is successful or not. To do this, you have to schedule an imminent meeting in your Outlook Calendar. Check if Slack notification is sent to you via the Outlook Calendar app or not. If it does, the platforms are synced!
How To Fix synchronization issue on Outlook
Wrap Up
These two methods will surely help you fix the issues related to Slack and Outlook Calendar. And after fixing the issue and syncing them again, you will be up to date once again!