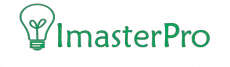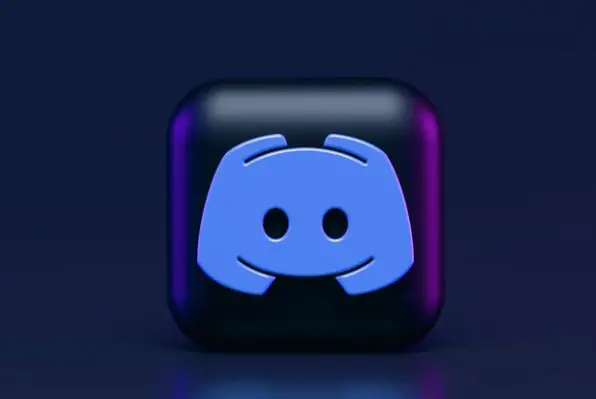Last Updated on September 17, 2022
Adding reaction roles in Discord via Carl Bot will help you obtain a role only by tapping on the reaction! The general purpose of roles is always present there but along with this, the reaction roles can help you change colors depending on who (role) is sending the message!
You can enjoy the Self Roles here to enjoy the facilities depending on the privileges you provide to the roles, based on gender, or whatever you prefer! Here, we will tell you how to make Self Roles in Discord Carl Bot in easy steps- so dive in!
Steps to Create Self Roles in Discord Carl Bot
Here are the steps on how to make Self Roles in Discord Carl bot comprehensively. You can follow the steps and know the process even if you haven’t used this bot before!
1. Invite the Bot
To learn how to make Self Roles in Discord Carl Bot, firstly, you have to invite this bot to your server. For this, you need to visit the official website of the Carl bot and from there, clicking on the INVITE option, you have to select the server that you plan to invite this bot to.
And then, you can click on CONTINUE and then AUTHORIZE it. By the completion of CAPTCHA, the invitation process will be done.
2. Create Roles
Once you are done with the invitation process, you have to get into your Discord Server and there, you will see that the bot has joined the server already. Here, you will see the bot online on the right part of your screen.
It’s time to create roles through the server settings now. Now that you are in the server, you need to check the Server Settings first. Go through the right sidebar and there, you will see an arrow pointing down.

You need to click this one. It will be right beside the name of your Server. Once you are there, you will see the option Server Settings. Clicking on it will take you to the settings. When you are in the Settings, you have to check the right sidebar and find ROLES.
After finding it, click on it and then click on the plus (+) icon that’s added beside the option ROLES> Here, you can name the role according to your preference. Now, you need to go to the ROLE SETTINGS first and under it, you will see an option for checking a box.
The message will say “display role members separately from the online members.” You need to certify that you have enabled this one. And you are done creating the roles. All you need now is to save the changes so that you can enjoy the features! In the same way, you can add more than one role by clicking the “+” icon.

3.Add Reaction Roles to Carl Bot
Once the roles are created, the reaction roles need to use Carl Bot. For doing this, you have to go for a text channel on your server. There, you need to go for the chat and type “? reaction role make” without the quotation marks.
And then, you need to press enter. After doing this, you have to type the name of the channel that you prefer the reaction roles to be in! There you go- you are done with adding the reaction role to Carl Bot!
4. Adding the Additional Requirements
You have already added the channel to the reaction roles. It’s time to let the bot know about the title and its description of it. For doing this, you have to get in the chat just like before and type “roles | {roles}” without quotation marks.
Once again, press enter and the description will be changed into a list of emojis. Along with this, there will be associated roles too. You need to pick up the color of your message at this point.
To do this, you have to stay in the chat and there, type the hex code. It will be displayed on the left part of the role. At times, you might not enjoy colors, and all you need to ensure this is to type “none” there!

So, the title, description, and color are added- it’s time to add names and emojis to the roles. First of all, you have to go for that chat and type“?
Green” without the quotation mark and press enter. You can pick up any color you like.
Add the next color in the same way and finally, you need to type “Done” to save the changes. After you are done with this, the complete setup will be done and you can enjoy the Self Roles in Discord Carl Bot from then on.
How to Make Reaction Roles on Discord
Final words
Now you know how you can create Self Roles in the Discord Carl bot and have fun with the colors and reactions or emojis! Also, it’s quite easy to remove the bot if you don’t feel the necessity. Take a look at our site to know more about how you can make the best use of Carl Bot!