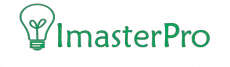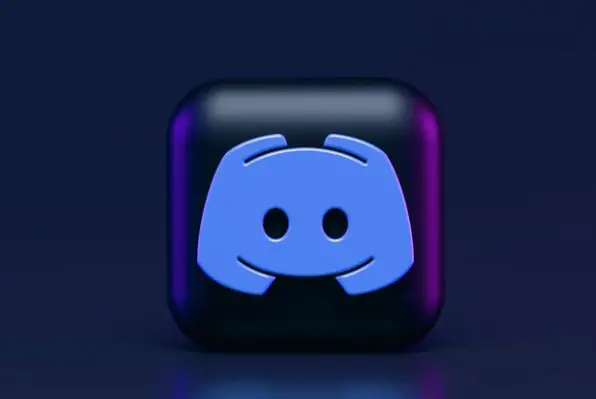At times, you want to customize the link you are sending to your friends and other people on Discord. From the date of expiry to the number of people that can take a look at the link, do you know that you can change almost everything?
This is why you need us! Let’s tell you how to make a custom invite link in Discord without any complications!
Step by Step Generating Custom Discord Invite Link
Here is a step-by-step process to help you generate an invite link that has your preferences added to it! Take a look!
Step 1: Select the Servers
First of all, just like other methods related to Discord, you have to get into the Discord app. Once you have got into the app, go for the servers. Here, you have to go through the servers where you want to invite new users. Select the servers that you want.
Step 2: Get the Invite Link
Once you are done selecting the servers, you are ready. In this case, you might like to create a new server too. Go for it if you want. And then, a welcome message will appear on the screen. Below that welcome message, you will see an option called Invite Your Friends.

You have to settle for this if you want to add people. On the other hand, if the server is not a new one, you have to go for the down-arrow there. Search for the arrow in the upper-left part of the screen. With this one, you will get a drop-down menu available here.
All you need now is to go through the drop-down menu and from the server’s menu; you have to settle for Invite People. This is how you invite people!
Step 3: Options for Invite Link
After you are done with the previous method, you have to check the screen. On the screen, you will see an Invite Menu appear. There will be three different options available for you. From this place, you can easily search for the friends you have to invite.
Use the Search for Friends option and type your friend’s usernames. In this way, you can add them to the server. On the other hand, you can invite the friends that you have on your Discord friend list. And then, you can also send the invitation link. This is where our work begins.
All you need to do is go for COPY so that you can copy the link and send it to whoever you want. With the link, they can join your server.
Step 4: Start Editing
As you need to customize the link, you have to settle for the Edit Link option. Below the copy option, at the bottom of the invite box, you will see an option called Edit Invite Link. With this option, you can easily open the Server Invite Link Settings and then carry on with your work.

Step 5: Options for Editing
When you are inside the Server Invite Link Setting already, check the available options there. There are options called Expire After, Max Number of Users, and Grant Temporary Membership. With these options, you can edit the link you are going to send.

Expire After
Go for the Expire After option and change the expiration date of the Discord link via which you are inviting. If you are using your mobile app, you will get to see 1-day, 7-day, and No Limit options available. However, if you settle for the Desktop app, you can edit more than this. Even you will see options for Never and 30 minutes too!
Max Number of Users
Now that you are done with the Expire-After option, you can go for the Max Number of Users here. With this option, you are free to draw a line for the specific number of people that are going to use this invitation link or check out the link.
If you are using the mobile app, you get three different options for this. The invitation link will be available for 1 person, 10 persons, or unlimited people. But if you are going for the Desktop app, you can easily go for 1-time use, 100-time use, or unlimited use of the invitation link!
Grant Temporary Membership
Another option that will let your edit the invitation link is the Temporary membership option. If you allow this option, Discord will moderate the server and will kick users out of the server when they will leave or disconnect. This process is automatic. If you don’t want this, you can toggle it off.
Step 6: Confirm the Link
After you have been through all of these options available for the editing of the link, you are ready for creating the link you want! For this, you have to click the option below named Generate a New Link. This is the confirmation for the new link and that’s all! You have successfully edited the invite link on Discord!

Wrap Up
So, now you know that you can customize the link and generate the invite link of your preference! The process will take a bit of time. All you need is to be a bit calm and that’s all! Go through the method and let us know how it worked!