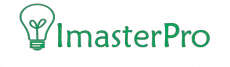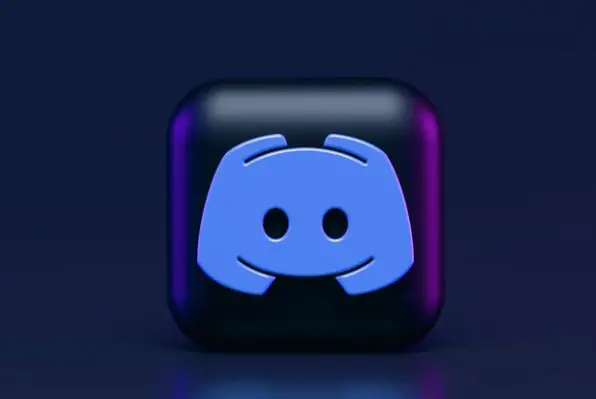How cool it is to use Discord with a robotic voice?
We know that and this is where Autotune will help you! Today, we will tell you how to use Autotune on Discord with the help of a voice changer app called Voicemod! Check it out if you want to see how it works!
Using Autotune Voicemod on Discord
Whenever it comes to voice changing on Discord, we recommend you to settle for Voicemod. It is one of the best voice changer tools that you can find now. Above all, the features are incredible. Let’s learn how to install and use Voicemod for Discord.

Steps to Install Voicemod
Firstly, you need to install Voicemod. Here’s the method of installing the app before you start using it.
- First of all, you have to get into the official website of Voicemod. From the site, you can simply download Voicemod and use it for changing the voice according to your preference on Discord.
- When you are on the website, you will get to see a button named Get Voicemod Free. As the name says, this is a free option. All you need is to click on it now.
- After clicking Voicemod, you will see that the site is asking for your Discord account. Here, you will sign in to your Discord according. Here, Twitch and Google are available too. Go for Discord as you want the Voicemod for Discord.
- Once you have signed into Discord, a file will be downloaded to your computer. No matter whether you are using a Windows PC or a MAC, the “.exe” file will be downloaded anyway. Here, you have to check the downloaded file and open it.
- After opening, you will see an install wizard there. It will open up and then, you have to install Voicemod. You have to go through the installation method it shows and then you need to install the program on your computer.
- When the installation is done, you have to restart the computer. The wizard will ask you to do it. However, you can always settle for skipping the restart. But we recommend you restart the PC so that the changes settings are saved.
- After restarting, the Voicemod app will be available on your desktop screen already. You are done with the installation. The Voicemod is installed. Now, you can use it for changing the voice on Discord.
Using the Voice Changer App
So, you have successfully installed Voicemod or the voice changer app. It’s time to tell you how you can use it.
- To use the Voicemod app, first, go through the desktop and select Voicemod to get into the app. At times, there are chances that you won’t find the app even after proper installation. In that case, go through the Windows icon and type Voicemod in the Search Box. When you get it, double-click to open the app.
- The app will open up. Here, you must choose the input and output the app will use. In this way, you can check how your voice will sound after you have used this app.

3. After you have put the input, you can go through the several filters available. The best part of Voicemod is you will get to enjoy new filters every day. And these filters are for free! But not all the filters are free here. There are some filters that you have to unlock if you want to access them. In that case, upgrading to the Pro version is necessary.
4. But in most cases, you don’t need the Pro filters. The basic filters are enough to make it work for you! If you want to unlock an additional filter, there’s another way to get it without the Pro version. All you need is to share the app via your social media.
Discord Setup for Voicemod
After you are done with the setting up of the Voicemod, you can use this one Discord. Let’s tell you how to do it.
- First, open your Discord account. Here, you have to search for the gear icon or the setting icon. You will find it on the bottom-left part of your screen. Once you get it, open it.
- Under Settings, you will see an option called Voice and Video. Click on it and you are ready for the job. If you want to make Voicemod usable, there are a few settings that you need to change. Now, go through the Input Device option there. From that part, you have to search and select Microphone Voicemod Virtual Audio.
- After changing these settings, changing the voice within the program is easy! The other users will be able to listen to the audio alteration you have done.
How to do Autotune(And other effects) on Discord
Wrap
We have described the whole method of installing the Autotune Voicemod to setting it and using it on Discord. Now, you can enjoy several voices! And the best part is you can get 80 more filters if you want in the Pro version!