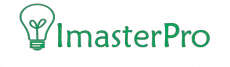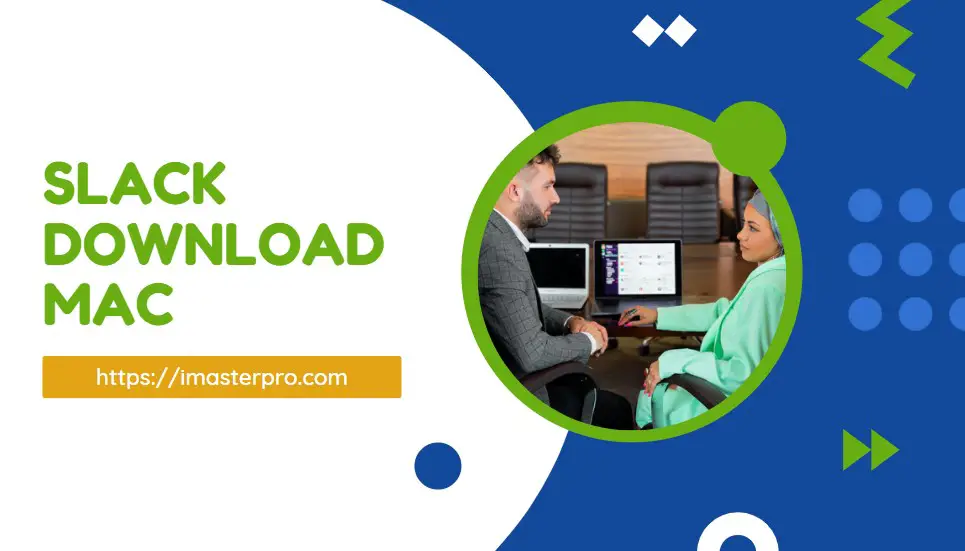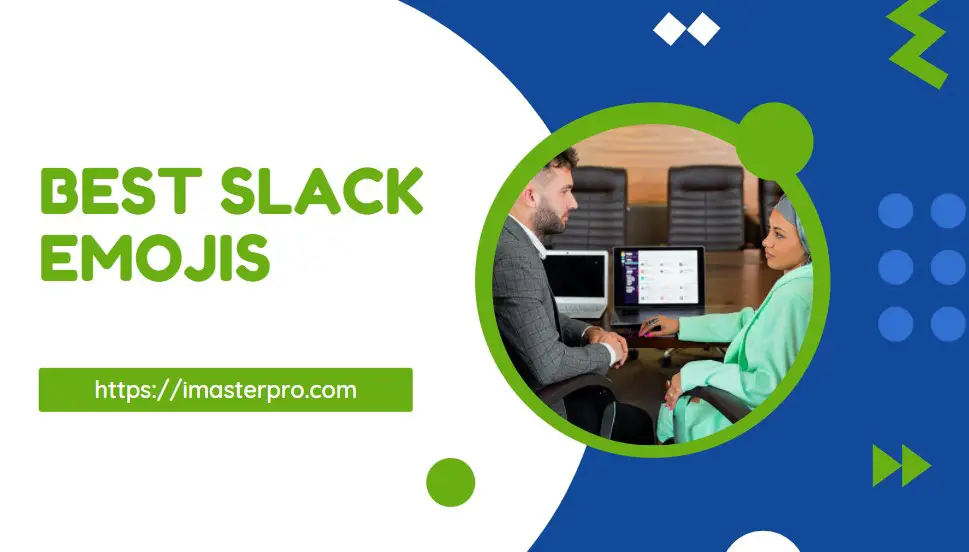Last Updated on November 12, 2022
In the world of the home office now, this is natural to forget about incoming messages. But if you are with Slack, you won’t forget it at all! Slack is always there to remind you about the incoming texts that you have missed.
Also, when it comes to reminding other people or groups of people about a job, Slack reminders can do a great job. But have you ever checked out how to set reminders in Slack to be active and not miss a single important factor?
You will- today!
Custom Reminders Setting
You can always be infusion about Asana vs. Slack, but features like the reminders of Slack will keep you attracted to this app forever!

First of all, you will deal with custom reminders. If you are good with some basic slash commands, you can easily get your hands on Slack custom reminders.
And with it, things will be easier when it comes to tagging another person! Tagging another channel in your reminder will be an everyday thing from now on!
- To set the reminder, all you need is to go for the message field. The chat where you want to add the reminder is what you should pick up. Go for inbox or you can search for the name of the member too. Get into the private message sector and then you are free to move to the next step.
- When you are in the inbox, all you need is to go to the chatbox, and there you need to type /remind, and then, a basic template will appear before you! And in this way, you can set a reminder without any complications!
However, not only reminder is important, you might want to add the WHO, WHAT, and WHEN factors here too! In the reminder, if you want to add these, how will you proceed?
Here’s a list of when you can use it for adding after the /remind slash command. These are some Slack Reminder examples; you might want to take a look!

Who (Person/Channel)
- me
- #channel
- @name
What
- For this one, you have to use quotation marks and you have to define the reminder with the marks. If you are telling the members “Stand up Meeting”, all you need is to use quotation marks for defining that reminder.
When (Time/Date/Period)
- in X hours
- on March 30 or on 30 March or on Mondays or (MM/DD/YYYY)
- every other Wednesday or every march 30
- every weekend or weekday or Monday or Monday and Tuesday
- at XX.XXpm EST
So, it’s easy to let Slack set Reminder every workday or every other workday, right?
If you want to list all the current reminders, all you need is to type /remind list. This one will bring up the current reminder list for you! With the help of this, you will be able to edit any reminder you want.
If there is any incomplete reminder, you can complete it. And if the job of a reminder is done, you can delete it with the help of this list.
Note: Keep in mind that there are some reminders like /remind me “Stretch” every day at 10:00pm EST will not include any people other than you. Check out some specific reminders like this that won’t work for everybody.
imasterpro.com
Slack Message Reminders
At times, you don’t need to remind everybody of something. Instead, you need Slack to be the alarm for you and tell you to remind you of something. Well, this is what message reminders are for!
Desktop Slack Message Reminders
- If you are a desktop user, things will be a little easier for you. First of all, you have to get into the Slack desktop app. There, you have to check the right part of the screen and find the three-dot option.
- Once you find the three-dotted option, click on it. This one will bring up a menu before you. Get a hold of the cursor and go through the available options on that menu. You will find an option called “remind me about this.”

3. All you have to do is hover over this option and choose this one. Keep in mind that you only need to select this one when you want Slack to be active and tell you or remind you about any message.

If you are busy with some other work and there is an important incoming message, you might want to attend it later. But if you have chances of forgetting it, Slack’s reminder will help you here.
Mobile Slack Message Reminders
- You might want a reminder in your Slack mobile app too! No worries, all you need is when there is an incoming message, you have to touch it. Well, touch it but don’t let it go! Hold the message for a while.

2. You will see options appear before you and form the list; you have to select “remind me.” And that’s it! The reminder is set already!
How to use Slack Reminders
Wrap Up
Slack is fun but we can’t deny Slack is worthy too! No matter you are a free user or a premium one, you can enjoy features like a reminder to make your business and social life easier than ever. Check out the steps and never miss a message!