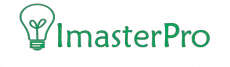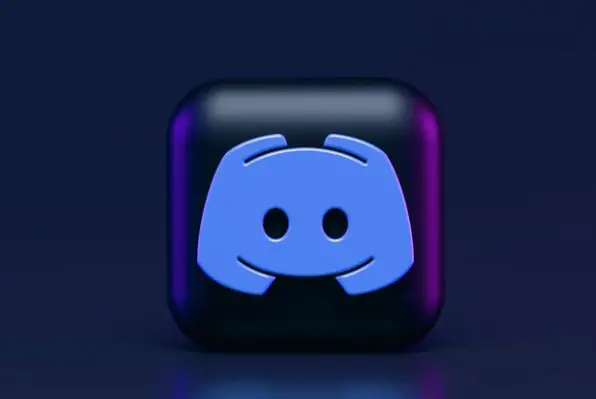No matter whether it is about streaming or creating a community of gamers, Discord is not on trend! But to make Discord a better place, you might need help with some other features. Unfortunately, Discord doesn’t offer you some of these features. Adding bots to Discord is one of them.
To improve the function of the server along with keeping the community notified, Bots can do a great deal for you. Adding them is easy on the Desktop. But do you know how to add bots to Discord server on mobile? No worries, we will tell you how!
How to Add Bots in Discord when you use it from Mobile
Do you know how to add bots on Discord Server on PC?
If you know it then the bot adding process in mobile will be easier. They both are pretty much the same. But when it comes to mobile, there are some issues you might need to face between the app and the browser. If you want to learn how to add bots to Discord server mobile, you must make sure that you are dealing with the browser and the app both properly.
Step 1: Check the Bots
For doing this, first of all, you have to get to the top.gg website. Go to your browser and get into this site. Once you get in, you will see that there are several bots available.

The top-rated bots along with the trending ones will be listed there. If you want any of them, you can go for it. In some cases, we have different requirements for bots. If you have the same, you can search for the bot you want. All you need to do is go through the search box.
Step 2: Select the Bot
The next step is to find the bot you want. After you have searched for it and found your desired bot, you need to search for the VIEW option available there. Once you find it, click the option. And then, you will see another option besides view called INVITE. Now, your job is to click the INVITE option too!

Step 3: Grant the Permission
In common cases, your Discord account will be already logged in on your browser. But if it is not logged in, you will see an option for logging in here. Log in and get in. It is time for selecting the server. There might be some permission required so that you can select the server.

Go through all of them and make sure you have granted them. Sometimes, you might not get the server you are searching for. In that case, you have to expect that you do not have permission to add bots to the specific server. For making this work, you can go for communicating with someone who owns a higher role here.

Step 4: Go to Server
When you are done with the permission granting process, you have to get into Discord. Yes, we are talking about the app and not the browser here. After getting in, go through the side panel added on the left side of your screen. You have to select the server here. The server name is added at the top. Take your finger there and tap it.

Step 5: Get into Roles
After pressing it, you will see the Settings option appear on the screen. All you need to do is press Settings to proceed. Once you select Settings, you will see another option called Roles. This is where you have to work. Tap on Roles and get in.

Step 6: Add a name to the Role
Now, it is your time to search for the plus button. It is added at the bottom. With this one, you can easily create new roles for the bots you have got! Tapping it will help you add a name to the role. Give the role the name you like.
Here, you will see several options that will require your permission. Go through the Permissions and enable all of them. Keep in mind that you have to grant permission for the ones that you want your bot to access. In this case, do not enable the administrator permission Also, do not enable the manage server permissions. Without these two, you can toggle and enable the other permissions added there.

Step 7: Assign the Role to the Bot
You are almost done. You are free to go back and find the Members option now. This will bring the member’s list before you. With the help of this, you can easily select the role that you want to assign to the bot. Assign the bot to any role you want and you are done! You have successfully added the bolts to the Discord server on your mobile!

How to Add Bot to Discord Group Chat
At times, you might want to learn how to add bots to Discord group chat. Here, we will explain the process clearly. The process of adding a bot to the group chat both for mobile and desktop are almost the same.
On Desktop
- For adding a bot to Desktop Discord, you have to get into the Group and then go through the group settings.

2. There, you will see a list of several available bots. There will be custom bots too! All you need to do is find the bot that you want to add. Then clicking ADD will do the work for Discord.
On Mobile
- First of all, you have to get into the group where you are planning to add a bot. Click it and you will see options for the Settings. You have to enter the Settings menu now.

2. Once you get in, you will see BOTs available. Go through the add option beside the bot you desire to add. Navigate to the Bot and click Add. This will add the Bot you have selected. And you are done! The bot is added to the group chat already. ENJOY!
Note: Keep in mind that Custom Bot is only for Windows. And so, you won’t be able to add the Custom Bot on your mobile.
Wrap Up
Adding bots to your Discord server or your group can be beneficial for the interaction! It can aid in sending notifications to all the group members and keep them updated! The processes we have mentioned above are only a few ways of adding bots.
There are other methods available if you want to add bots to the Discord server on mobile. But we can assure you that these are easier than the others! Try them out!